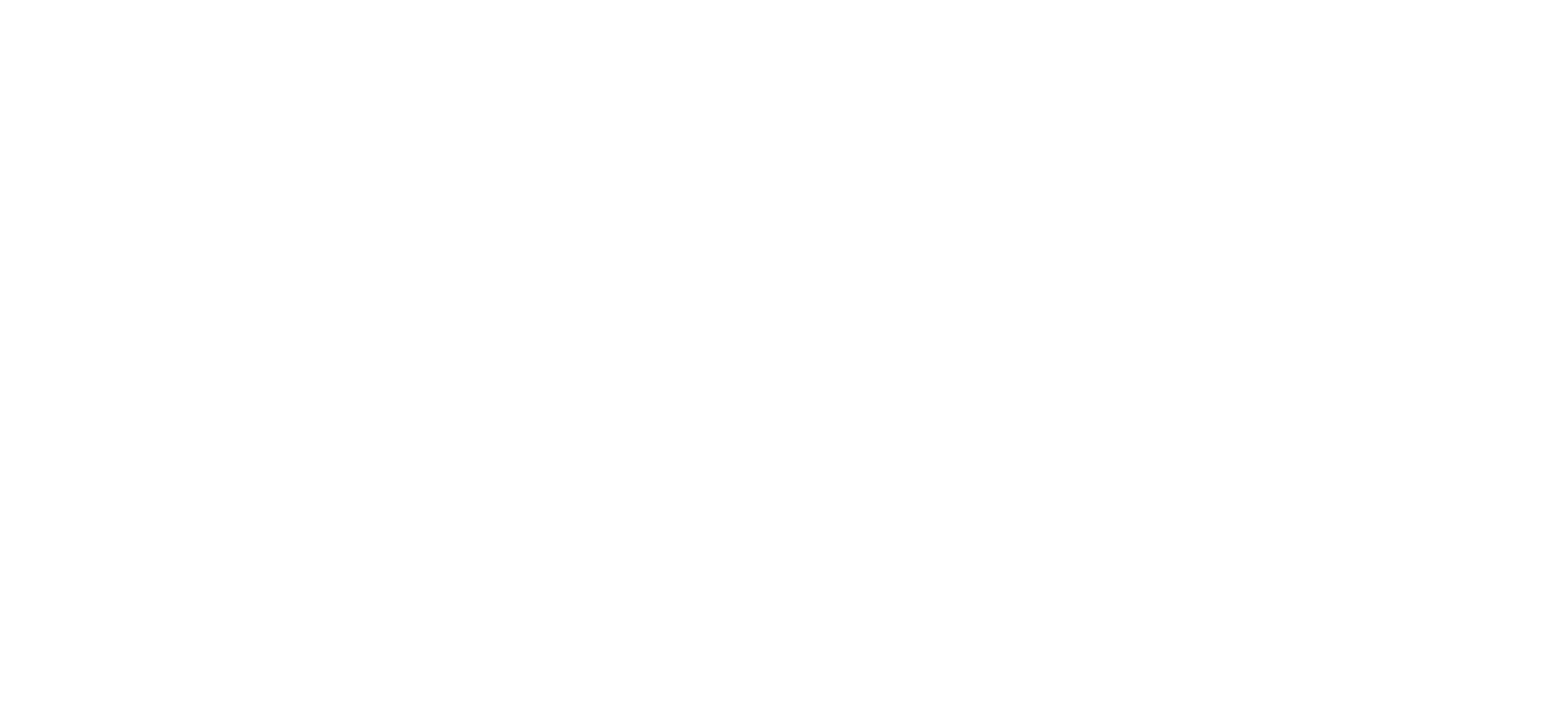Office 365
If you hold a Scouting role, then you will be required to use Office 365 for all email, team messages, file storage and sharing. You will have complete access to the full suite of MS products.
You will be sent an email which contains your email address and password. You must visit www.office.com and login using these details. It is worth checking your SPAM / Junk folder for this email.
As a package we will provide the Web Versions of all the applications necessary to you role. Which include:
- Excel – Spreadsheet
- OneDrive – Cloud File Storage
- OneNote – Notebook
- Outlook – Email & Calendar
- Powerpoint – Presentations
- Sway – Interactive Newsletters
- Forms – Online Surveys and Data Capture
- Word – Word Processor
Account Concepts
In most cases, you will have been set up with a single email account:
- Personal account, in the format of <firstname>.<surname>@cdscouts.org.uk
You should only use the login details provided by the District team for logging in to any Office365 service!
Initial Logon
Please ensure you follow the steps below the first time you login
- Go to portal.office.com and log in with your main email address and assigned password.
When you first logon, you will be prompted to:- Change your password
- Confirm your personal details by clicking the link to Outlook:
- Log in to https://outlook.office.com with your email
If you are prompted for a timezone, the recommended setting is (UTC +00:00) Dublin, Edinburgh, Lisbon, London - Click on the gear icon:on the top right hand corner of the screen, which will bring up the Settings menu
- Click on Mail under Your app settings
- In the menu, just above Mail, there should be a General option. Click the triangle to the left of General, to expand the menu
- Click on My Account and ensure that the details are populated and correct.
As a minimum, the following fields should be populated:- First name
- Surname
- Display name
- (optional) You can also add your photo by clicking the pencil icon below the image with your initials, at the top of the page
- It is also recommended to check the Region and time zone settings (further down the General menu options) are correct
The recommended setting is (UTC +00:00) Dublin, Edinburgh, Lisbon, London
- Log in to https://outlook.office.com with your email
- Ensure you can access your mailbox(es). Details of how to do this are in the Email section below
There are several different ways to access to the mailbox, and it is difficult to account for every conceivable option / personal preference here.
Therefore, only the most common methods are shown below. If you have more specific requirements, please contact us with more details and we will do our best to assist.
1. Outlook Web Access / OWA
The quickest and easiest method to access the mailbox is via Webmail, otherwise known as Outlook Web Access or OWA.
Although this is not compulsory, it is highly recommended that you, at least, log in and set up OWA to be able to access all of your mailboxes, regardless of how you intend to access longer term
To access OWA:
- Log in directly to https://outlook.office.com
After you have logged in with your personal account, you may need to add your role based email account(s). To do this
- Click on the More link, under the folders section
- On the top level folder, right click and select Add Shared Folder… from the menu
- Type in your role based email address and select it from the pop-up list (if it doesn’t appear click Search Directory)
- Select the account and click Add
2. Mail Client (e.g Outlook)
Most modern clients now provide a means of setting up the mailbox by simply entering the email and password and the server settings are configured automatically. This should happen with the Office365 account as well
Instructions below are for Microsoft Outlook, as this is the most popular mail client.
However, most other mail clients will have a similar functionality
- In Outlook, Click File
- Click on the Account Settings button, and then click on Account Settings in the drop down menu
- In the Email tab, click on New…
- Type in your Name, Email Address and Password
- Click Next and the settings should be auto-discovered and the account created in your mail client
If you experience issues, let us know what client (and version) you are using, and we will try and provide specific instructions where available.
Worst case, if you can’t get the account added, access the mailbox via Outlook Web Access (https://outlook.office.com in the short term)
Your emails will be sent from your main email address. If you need to change this and send messages from other addresses, you will need to do the following:
- Open a new email message
- In the menu bar, click Options
- In the Show Fields section, make sure the From button is selected
- Click the From drop-down menu and select Other Email Address…
- Click the From button and select your role based address from the address list, and click OK
Manual setup of mailbox
Use the details below to manually set up access to your personal (<firstname>.<surname>@cdscouts.org.uk) mailbox
- Log into webmail (https://outlook.office.com)
- Click on the gear icon in the top right-hand corner of the screen, which will bring up the Settings menu
- Under Your App Settings click on Mail
- In the menu on the left-hand side, click on Pop and IMAP (Options > Mail > Accounts > POP and IMAP)
Incoming Mail Server (IMAP / POP) Settings
- Server: outlook.office365.com
- Protocol: IMAP
- Email address: <firstname>.<surname>@cdscouts.org.uk
- Username: Same as Email Address
- Password: Password you have confirmed
- Port: 993
- Encryption: SSL
Outgoing Mail Server (SMTP) Settings
- Server: smtp.office365.com:587
- Username: <firstname>.<surname>@cdscouts.org.uk
- Password: Password you have confirmed
- Port: 587
- Encryption: TLS
3. Mobile Devices
iOS
- Go to Settings > Mail > Accounts > Add Account > Exchange or Office365
- Type in your email address in the Email field
- Enter your password in the Password field
- If desired, update the Description field to be something more meaningful (e.g. “MonScouts”)
- The settings should be auto-detected and you should not be prompted for further information. If you are, then the most likely reason is there is an error in either the username or password
- Select which functions you wish to sync with your device
Android
Settings for Android can vary greatly, depending on the device and version of Android in use.
Therefore, it is not really practical to write specific instructions. However, using the iOS details above, you should be able to get the account set up
If you are really struggling, please contact us and we will see what we can do to help
Outlook App
An alternative option is to use the Outlook App
Therefore, the steps in the Webmail section should have been followed, in order to add the email account(s), before use
Alternatively, if you prefer, you can set up the standard mail application on your device manually, using the details for Manual Setup in a standard mail client above
Note: Most documentation will direct you towards the Outlook mobile app for accessing Office365 mailboxes.
OneDrive
As part of our Office365 subscription, each user will be able to access up to 1Tb of personal storage space. This is intended to be used for files relating to your role in Scouts
To access your OneDrive storage area:
Log on to https://portal.office.com
Click on the OneDrive icon
Files can be uploaded, viewed and downloaded from the web interface